Deployment
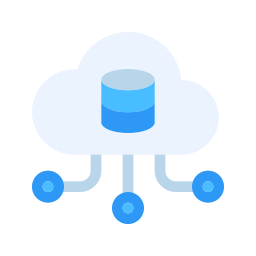
Pre-requisites
Server Configuration
Create a 64-Bit server which has a minimum of 4GB, 2CPUs, 80GB SSD, 4TB transfer. Debian 10 should be the base OS.
The firewall should permit access to HTTPS and SSH.
Please see below for configuring the server with specific platforms:
DNS setup
Create A records for the following for the sub domains. These should point to the IP of the server.
- aapi
- api
- app
- asset
- bookingserviceapp
- bnp
- kc
- pay
- pg
SMTP Server
If you wish to use your own SMTP server, then there is no need to setup a SMTP provider.
If you wish to use Mailgun as your service provider please see Mailgun
Mailgun
If you wish to use mailgun as your mail provider, then please follow the steps below:
- Go here to signup to mailgun
- Fill in the form with your company details
- Follow the mailgun instructions to activate your account
- Follow the mailgun instructions to add & verify a domain
- To get your SMTP credentials click on Dashboard, then on the sending domain.
- Click on
Sending->Domain Settings - Click on the
SMTP credentialstab - You will be presented with the server/port and the username/password
Stripe
Please configure Stripe so that you can accept payments from your customers.
- Register for a stripe account
- Get the API keys
- Go to https://dashboard.stripe.com/apikeys
- Please note down the publishable key and secret key as these will be used for the
STRIPE_PUBLISHABLE_KEYandSTRIPE_SECRET_KEYvariables.
- Add a webhook
- Go to https://dashboard.stripe.com/webhooks
- Click Add an endpoint
- Choose the following events:
- checkout.session.completed
- invoice.payment_succeeded
- customer.updated
- customer.subscription.updated
- Set the endpoint URL as
https://pay.<hostname>/bnp-payment-complete - Click on the hook and click reveal next to Signing Secret. Please note this down as this will be used for the
STRIPE_WEBHOOK_SECRETvariable.
- Setup a price (free product)
- Click on
Productson the top menu - Click on the
Add Productbutton - Set a Name
- Set the Price as $0.00 Monthly
- Click the
Save Productbutton in the top right - You will see an API ID. Please note this down as this will be used for the
STRIPE_PRICE_ID_ASSET_MONTHLYvariable.
- Click on
Docker installation
- SSH into the server
- Install Docker following the instructions at https://docs.docker.com/engine/install/debian/
- Please see https://docs.docker.com/engine/install/linux-postinstall/ to enable non-root users to run Docker
- Install docker-compose using the instructions at https://docs.docker.com/compose/install/.
Install Book & Pay
Installation
- Make an
bnpdirectory in the users home folder - Copy the
docker-compose.ymland.envfile to the bnp folder on the server. - Set some key environment variables:
- HOST - this is the domain name of the server, e.g.
fionics.net - PLATFORM_BUSINESS_NAME - name of your business.
- PLATFORM_BUSINESS_URL - a URL which links to your website.
- PLATFORM_SUPPORT_EMAIL - support email that users can contact for help/support.
- HOST - this is the domain name of the server, e.g.
- Set the Stripe environment variables described in the Stripe section above:
- STRIPE_PUBLISHABLE_KEY
- STRIPE_SECRET_KEY
- STRIPE_WEBHOOK_SECRET
- STRIPE_PRICE_ID_ASSET_MONTHLY
- Note: For optional environment variables which can be configured please see Environment Variables
- Configure your Stripe account - please see Stripe
- Login to the BNP registry:
docker login registry.gitlab.com -u <user>
The user should be replaced with the username that we have provided you with. You will be prompted for a password where you should supply the password that we have supplied you with.
- Pull the docker images:
docker-compose pull
Note: it may take a few minutes to pull the images.
- Start the first set of containers:
docker-compose up -d bnpdb proxy keycloak
-
(Optional) Modify the email template please see Customize the email templates
-
Run some configuration containers:
docker-compose up keycloakconfig && docker-compose up user-api-config && docker-compose run keycloak-servicetoken
- Take the output of this command and replace the SERVICE_TOKEN variable in the
.envfile. - Run the following command to start the final set of containers.
docker-compose up -d bookingserviceapp tomcat oauthclientdb user-api && docker-compose up provision && docker-compose up -d asset-api payment-service asset-api-config
Configure Email Settings
Configure Mail Settings #1
- Go to
https://kc.<hostname>/admin/master/console/#/realms/bnprealmand login as the admin user - Click on the Email tab
- Please supply the following fields: Host, Port, Username, Password.
- Please provide the From field. This should be set to an address on your domain, e.g.
[email protected].
Configure Mail Settings #2
- Go to
https://bnp.<hostname>/serviceand login as the service user - Navigate to
Settings->Message Settings - Provide the appropriate mail settings (as above)
- Host
- Port
- Username
- Password
- From - this should be an email address corresponding to your domain.
- Click Submit
Note: AWS blocks outbound traffic on port 25 (SMTP) of all EC2 instances.
Customize the email templates
- Startup up pgadmin container:
docker-compose up -d pgadmin
- Modify the templates
- Go to the web interface at
http://pg.<hostname> - Right-click Server, then Create->Server
- On the General tab set a name for the Server connection
- On the Connection tab set
bnpdbas the Host. Setsuperuseras the password, and provide the password for this user. - Click Save
- Go into the Databases on the left pane, and navigate to the
messagedatabse. - Expand Schemas, then Tables
- To modify the templates for your installation Right click on the
template_blueprinttable, View/Edit Data, then All Rows - To modify the message rules for your installation Right click on the
message_blueprinttable, View/Edit Data, then All Rows - Click the
Save Data Changesbutton.
- Go to the web interface at
- Stop the pgadmin container:
docker-compose stop pgadmin
Environment variables
- HTTP_SCHEME - this should be set to
https - Keycloak variables
- KEYCLOAK_ADMIN_USER - this is the username of the administrative user. The default value of
admincan be used. - KEYCLOAK_ADMIN_PASSWORD - this is the password of the administrative user. This should be changed to a secure password.
- KEYCLOAK_SERVICE_USER - this is the username of the service user. This should be changed to a suitable email address as this will be used for the From address for certain email messages.
- KEYCLOAK_SERVICE_PASSWORD - this should be changed to a secure value.
- KEYCLOAK_ADMIN_USER - this is the username of the administrative user. The default value of
- DB variables - the password variables below should be set to secure values.
- POSTGRES_USER
- POSTGRES_PASSWORD
- DB_KEYCLOAK_USER
- DB_KEYCLOAK_PASSWORD
- DB_API_USER
- DB_API_PASSWORD
- DB_PGADMIN_USER
- DB_PGADMIN_PASSWORD
- DB_AUTHENTICATOR_USER
- DB_AUTHENTICATOR_PASSWORD
- (Optional) Recaptcha variables - if recaptcha is used then the following variables should be set. Please see Recaptcha
- RECAPTCHA_SET_KEY
- RECAPTCHA_SECRET_KEY
- (Optional) Google login variables - if Google login is used then the following variables should be set. Please see Google Oauth
- GOOGLE_CLIENT_ID
- GOOGLE_CLIENT_SECRET
- (Optional) Facebook login variables - if Facebook login is used then the following variables should be set. Please see Facebook Oauth
- FB_CLIENT_ID
- FB_CLIENT_SECRET
- (Optional) Rebrandly variables. Please see Rebrandly
- REBRANDLY_API_KEY
- REBRANDLY_WORKSPACE
- SERVICE_USER_TOKEN - please see the sections above. This will be generated during provisioning.
Optional Features
SMS
If you wish to use the SMS feature of BNP then you will need to signup with Plivo. Please see below for more details.
Plivo
To signup Plivo please follow the instructions below:
- Go to the Plivo registration page
- Activate your account and login
- On the dashboard you can see the Auth ID and the Auth Token which should be used for the SMS Public Key and the SMS Private key when configuring the SMS settings in BNP.
Configure SMS settings
Provide the SMS Public Key and SMS Private Key. Please see Plivo for more details.
- Go to
https://bnp.<hostname>/serviceand login as the service user- Navigate to
Settings->Message Settings - Provide the appropriate SMS settings
- SMS Public Key - this corresponds to the Plivo Auth ID.
- SMS Private Key - this corresponds to the Plivo Auth Token.
- Click Submit
- Navigate to
URL shortener - Rebrandly
- Register for a rebrandly account. There is no need to do any configuration during the Rebrandly signup process.
- Generate an API key
- Click on the Account icon in the top right corner.
- Click on Account Settings
- Click on the API keys tab
- Click the
Generate new API key button - You should see a some information populate which shows your API key.
- The API key should be used to set the
REBRANDLY_API_KEYvariable in the.envfile.
- Find your Workspace ID
- From the Rebrandly dashboard click on the Workspaces tab.
- Click on the
Main Workspacein the list - The browser address bar will then show a link like:
https://app.rebrandly.com/workspaces/<workspace_id> - The last part of the URL (workspace_id) should be used to populate the value of the
REBRANDLY_WORKSPACEvariable in the.envfile.
- Set the values of
REBRANDLY_API_KEYandREBRANDLY_WORKSPACEin the.envfile. - Recreate some Docker containers to reload the rebrandly settings:
docker rm -f bookingserviceapp messagedeliveryapp && docker-compose up -d bookingserviceapp messagedeliveryapp
Recaptcha
The Recaptcha settings are configured within your Google account.
Google settings
- First login to your Google account
- Then go to the Recaptcha admin console
- Please fill in the form with the following details:
- Label - descriptive label for the recaptcha settings, e.g. ‘business.com-v2’
- reCAPTCHA type - please select reCAPTCHA v2 and “I’m not a robot” Checkbox
- For the domain add the domain which will be used for your bookandpay deployment, e.g. business.com
- Tick the checkbox to ‘Accept the reCAPTCHA Terms of Service’
- Click the Submit button
- You will then be presented with the recaptcha site key and secret key. The secret key should be used for the RECAPTCHA_SECRET_KEY variable in th
.envfile.
Configure Recaptcha settings
- Modify the
.envfile with theRECAPTCHA_SITE_KEYandRECAPTCHA_SECRET_KEYvariables. - Rebuild docker containers:
docker rm -f bookingserviceapp payment-service && docker-compose up -d bookingserviceapp payment-service
Google Login
Google Configuration
- Go to Google’s page to administer your credentials.
- Click
CREATE PROJECT. Provide a project name and submit the form. - Configure consent screen
- Click
CONFIGURE CONSENT SCREEN - Click
Externalas the User Type - Click the
Createbutton - Please fill in the form with appropriate details
- App name - this should be the name of the app to reflect your branding.
- User support email - this should be an email contact within your organisation.
- Under Authorised domains please add the external hostname that your customers will use to reach the app, e.g. business.com.
- Developer contact email - this should be an email contact within your organisation.
- Click
Save and Continue
- Skip the Scopes step and click
Save and Continue - Skip the Optional Info step and click
Save and Continue - Click on the
Credentialsoption in the left menu bar
- Click
- Create credentials
- Click on the credentials option in the left menu bar
- At the top of the screen click on the
CREATE CREDENTIALSbutton. ThenOauth Client ID - Select
Web applicationas the application type - Choose a suitable name for the application, e.g.
bookingapp - Add authorised redirect URIs. Please add
https://kc.<hostname>/realms/bnprealm/broker/google/endpoint - Click the
Createbutton
- A popup will show the Client ID and Secret. Keep a note of these values for the following section of this document.
BookAndPay configuration
- Go to
https://kc.<hostname>/admin. - Login with the
admincredentials. - Click on
Identity Providersin the left menu. - Click
Add Providerand selectGoogle - In the
Client IDfield please enter the Client ID from the previous section. - In the
Client Secretfield please enter the Secret from the previous section. - Click the
Savebutton.
Facebook Login
Facebook configuration
- Go to Facebook’s developer page at
https://developers.facebook.com - If you do not already have a Facebook account, then please create an account
- Click
Log inin the top right - Click
Create New Accountbutton. Fill in the form and clickSign Up - Go back to https://developers.facebook.com1
- Click
- Complete signup as a developer
- Click the
Get Startedlink in the top right - Click the
Continuebutton - In the next step provide a mobile number to verify the developer account. You will need to verify the number with the code that Facebook will send to you.
- Click the
Confirm Emailbutton - Select the role which best describes you then click the
Complete Registrationbutton.
- Click the
- Create an app
- Click the
Create Appbutton - Click Consumer as the app type, then click
Next - Select a suitable display name which reflects your branding.
- Click the
Create Appbutton
- Click the
- Add domains
- Click Settings->Basic on the left-side menu
- Add the following domains:
business.com,kc.business.com - Add Privacy Policy URL
- Add User Data Deletion URL
- Click
Save Changes
- Add Facebook Login
- Click
Add Productin the left menu bar - Click
Set Upnext to Facebook login - Click
Web - In Step 1 provide the following URL:
https://kc.<hostname>/realms/bnprealm/broker/facebook/endpoint - Skip through the remaining steps
- Click
- Add permissions
- Click on
App ReviewandPermissions and Features - Add Advanced access for
emailandpublic_profile
- Click on
- Toggle App mode to
Live - Get the client ID and secret
- Click Settings->Basic on the left-side menu
- The App ID should be used as the Client ID in the following section, and the App Secret should be used for the Client Secret.
BookAndPay configuration
- Go to
https://kc.<hostname>/admin. - Login with the
admincredentials. - Click on
Identity Providersin the left menu. - Click
Add Providerand selectFacebook - In the
Client IDfield please enter the Client ID from the previous section. - In the
Client Secretfield please enter the Secret from the previous section. - Click the
Savebutton.
Stripe Connect
- Get the client ID
- Click on gear icon in top right
- Click the ‘Settings’ link in the Connect section,
- Scroll down and you will see the client id will be in the Integration section. This should be used for the
STRIPE_CONNECT_CLIENT_IDvariable.
- Configure redirect URI
- While on the Settings page click the
Add URIbutton - Enter the following URL: https://pay.
/payment-account-oauth-connect
- While on the Settings page click the
- Add a webook
- Go to https://dashboard.stripe.com/webhooks
- Click Add an endpoint
- Choose the following events:
- Set the endpoint URL as ``
- Enable
Listen to events on Connected Accountsadd webhook
Database backup
backup
docker run -v bnp_pg_data:/volume -v /tmp:/backup --rm loomchild/volume-backup backup bnp_pg_archive
docker run -v bnp_oa_data:/volume -v /tmp:/backup --rm loomchild/volume-backup backup bnp_oa_archive
restore
docker run -v bnp_pg_data:/volume -v /tmp:/backup --rm loomchild/volume-backup restore bnp_pg_archive
docker run -v bnp_oa_data:/volume -v /tmp:/backup --rm loomchild/volume-backup restore bnp_oa_archive
Details of the container used for backup can be found here
Copy the archive file to another location with date stamp