Messaging
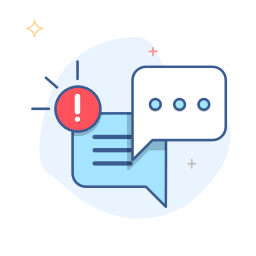
Overview
Messaging allow you to define the notifications to your customers. It is fully customizable.
- Customize message content using templates
- Define how to send, who to send and what to send using messaging rules.
For example you can define
Rule 1 Send Email using
Thank you templatefor booking 5 sec after bookingConfirmation to attendee
Rule 2 Send SMS using
24hr reminder template24hr before bookingEvent to attendee
Rule 3 Send Email using
Booking details template5 mins after bookingConfirmation to[email protected]
Channels
The following channels are supported
- SMS
WhatsApp: WhatsApp is supported only in some versions. Please contact us if you need WhatsApp messaging support.
SMS: SMS is supported only for some countries and for some versions or pricing plans.
Templates
Message templates enable you to define the contents of the message.
To create or update a template, select Messages Menu and then select Message Templates.
If you have activated some assets, then you will have some default templates which are you will see in the template list (see Figure 1). In many cases these may satisfy your needs, or these can be tweaked by clicking the Update button.
If you would like to create a new template please click the Add button. This will take you to a screen where you can define different aspects of the template, e.g. the channel, and the message content. Please see Figure 2.
To customize templates with dynamic information, e.g. to include a user name, or an asset name, then you will need to use template variables.
If you are adding a new template then you will need to use the template in a Message Rule.
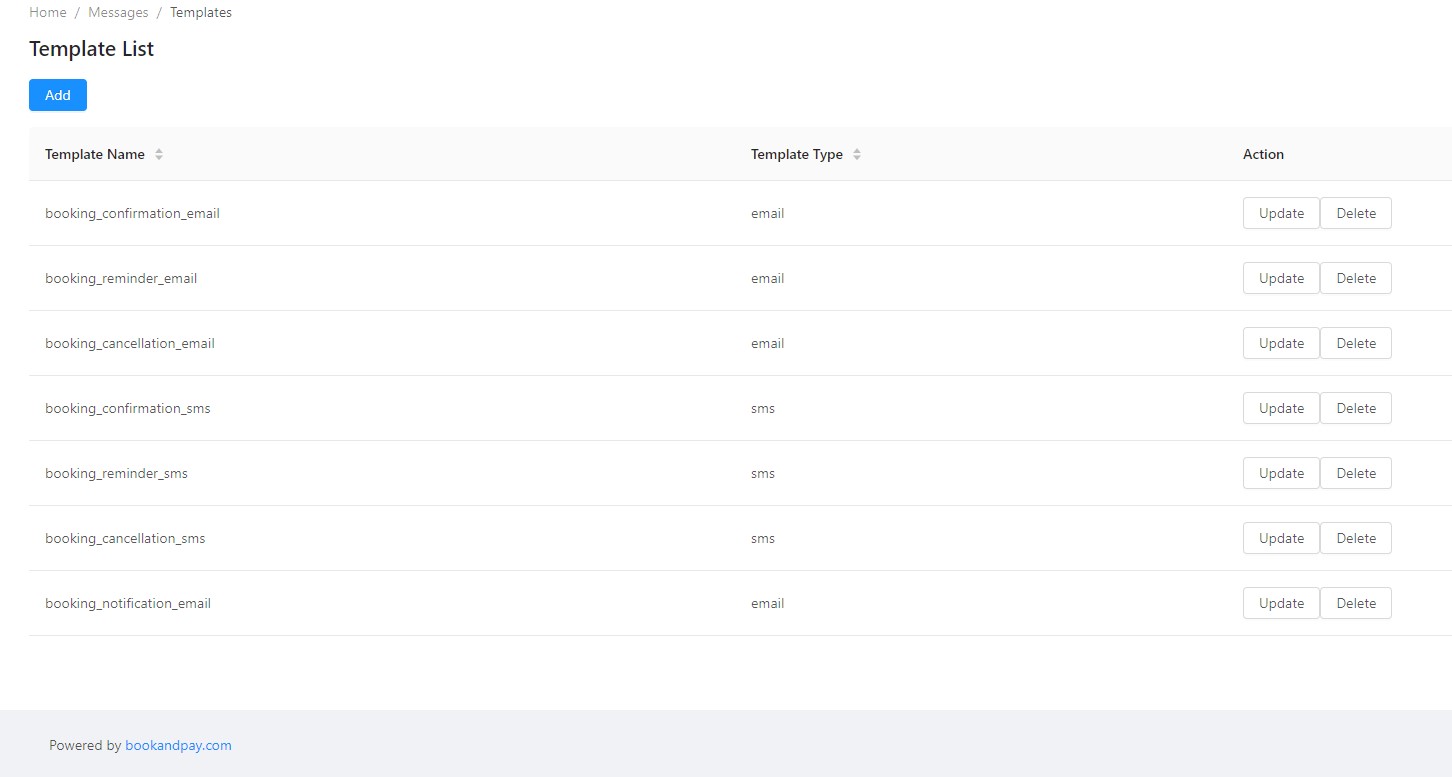
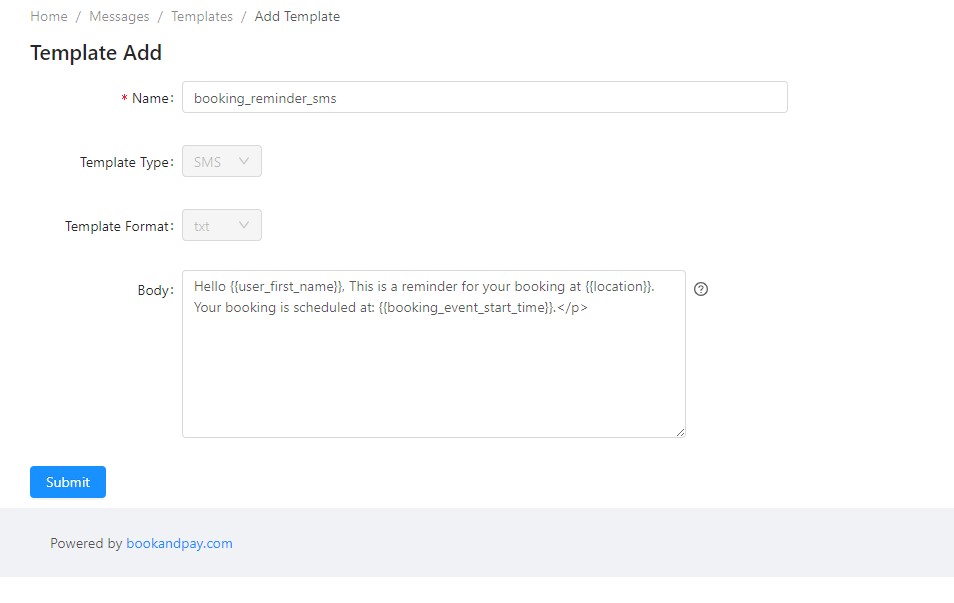
Template variables
You may use variables in the template body and the template subject (for email templates).
Variables should be inserted in double curly braces. e.g {{user_first_name}}
There are three different types of variables you can use within templates
-
System pre-defined variables.
-
Asset attributes are variables. See supported asset attributes.
-
You can create your own variables using custom asset attributes.
System pre-defined variables
Please see below for a list of the system defined variables:
- booking_event_start_time - the start time of the booking which includes hours/minutes, e.g. Tue, 25-May-2021 09:00 AM
- booking_event_end_time - the end time of the booking which includes hours/minutes, e.g. Tue, 25-May-2021 10:00 AM
- user_name - the user name of the user. This will typically be the email address or mobile number of the user.
- user_first_name - the first name of the user.
- user_last_name - the last name of the user.
- email - the email address of the user.
- mobile - the mobile phone number of the user.
- booking_confirmation_url - URL to do a 2-step confirmation of a booking. The first step will present a confirmation page which the user clicks to confirm the booking.
- booking_verification_url - URL to do a single step confirmation of a booking. The user just need to click this link in the email to confirm the booking.
- booking_group_id - a unique identifier used to identify the booking.
- payment_intent_id - Stripe payment ID.
For recurring bookings the following variables are supported:
- repeat_frequency - this indicates how often the booking recurs, e.g. daily, weekly, monthly.
- until_date - if the recurrence finishes at a particular date, then this indicates the end date of the recurring booking.
- repeat_interval - the interval between each booking, e.g. if repeat_frequency is weekly, and repeat_interval is 2, then the recurrence repeats every 2nd week.
- no_of_occurrences - if the recurrences finishes after a particular number of recurrences, then this indicates the number of occurrences of the recurrence, e.g. if the recurrences ends after 10 occurrences, then the value of this variable will be ‘10’.
Asset attribute variables
All asset attributes can be used as template variables. For example you can use location as a template variable using double curly braces {{location}}
Custom variables using custom asset attributes
You can create your own variables using custom asset attributes. For example you can create a new custom asset attribute called Google Map URL to include the driving directions in the message. You can use that in the template using double curly braces. E.g {{google_map_url}}
Rules
Message rules allow you to define what, who, and how to send a message. Some example illustrate message rules better.
Rule 1 Send Email using
Thank you templatefor booking 5 sec after bookingConfirmation to attendee
Rule 2 Send SMS using
24hr reminder template24hr before bookingEvent to attendee
Rule 3 Send Email using
Booking details template5 mins after bookingConfirmation to[email protected]
To create or update a message rule, select Messages from the menu and click Message Rules.
If you have activated some assets, then you will have some default message rules which are you will see in the list (see Figure 3). In many cases these may satisfy your needs, or these can be tweaked by clicking the Update button.
If you would like to create a new message rule please click the Add button. This will take you to a screen where you can define different aspects of the message rule, e.g. the channel, the sender, and who receives the messages. Please see Figure 4.
If you are adding a new message rule then you will need to link this to an asset.

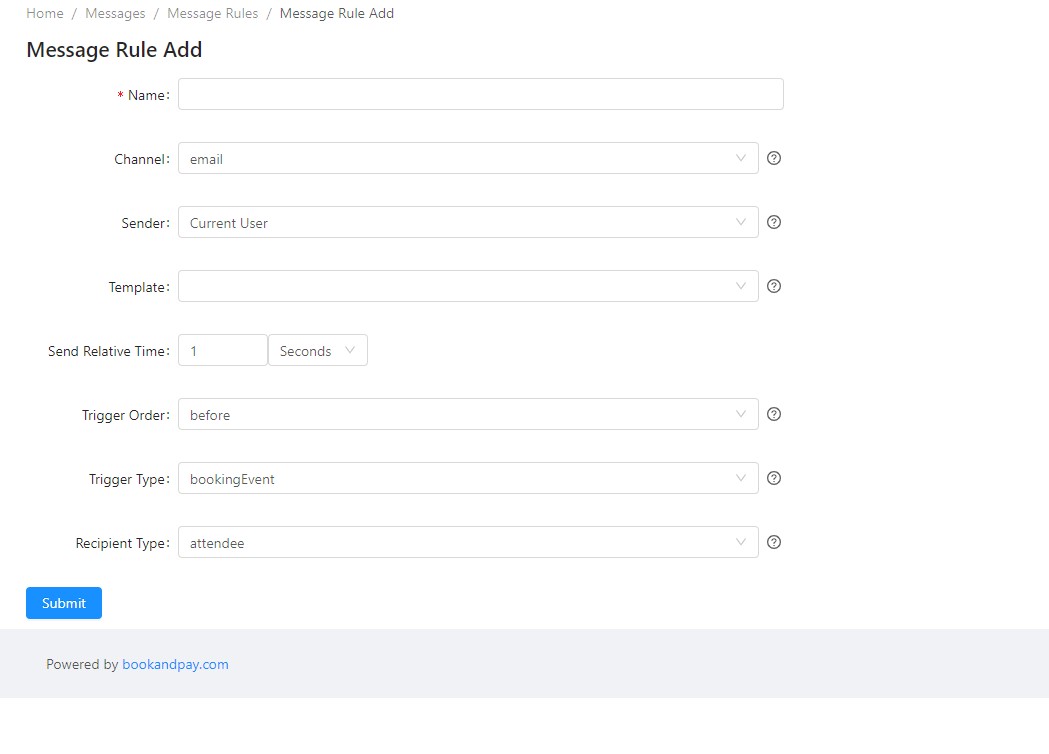
SMS channel: SMS is available only in some countries, versions and subscriptions.
Sender
This is used to identify the user that will be used as the message sender. The system will use this user’s email address or phone number as the sender in the message. The suppoted values are:
- Current User - the message will be sent as the user that you are using to login to the application.
- User Name - the message will be sent by the user identified by the user name that is entered into the text box.
Template
The template contains the contents of the message that will be sent to the user.
Trigger Type
The type of the trigger. The following values are supported:
bookingEvent- this can be useful to send a reminder notification associated with a particular booking event, e.g. send a reminder 24 hours before the event.bookingConfirmation- send a notification when a booking is confirmed, e.g. send a notification to the attendee that the booking has been confirmed.bookingCancellation- send a notification relating to a cancellation, e.g. send a notification to an attendee that the booking has been cancelled.
Trigger Order
The rule can send a message either before or after the trigger has activated.
Send Relative Time
This indicate how much time before/after the trigger has activated that the notification should be sent out, e.g. if the trigger is bookingEvent, and the trigger order is before, and the send relative time is 1 day, then a notification will be sent 24 hours before the booking event.
Recipient Type
The type of the recipient determines who the message will be sent to. The following values are supported:
- attendee - send to the participants of the booking.
- userName - send to a specific user which is identified by their username.
- newUser - send to a newly created user. This is useful for triggers such as bookingVerificationRequest.
- assetOwner - send to the user who owns the asset.
Rule Association
Message rule associations allow you to associate a message rule with a bookable asset.
To create or update a message rule, click on the Messages menu and then click on Message Rule Associations.
If you have activated some assets, then you will have some default message rule associations which are you will see in the list (see Figure 5). In many cases these may satisfy your needs, or you can add/remove associations as needed.
You can associate multiple rules with an asset. For example, there may be a rule to send a confirmation email, reminder 24 hours prior to booked event time, a payment reminder notification rule 24 hours after booking, a rule to send to employees / asset owner when a customer makes a booking.
Also, the same rule can be used across multiple assets, e.g. the same set of rules for your first asset, may also be reused for your second asset.
To add a new association follow the steps below:
- Choose the message rule from the first drop-down (below the list).
- Choose the asset from the second drop-down.
- Click the
Addbutton
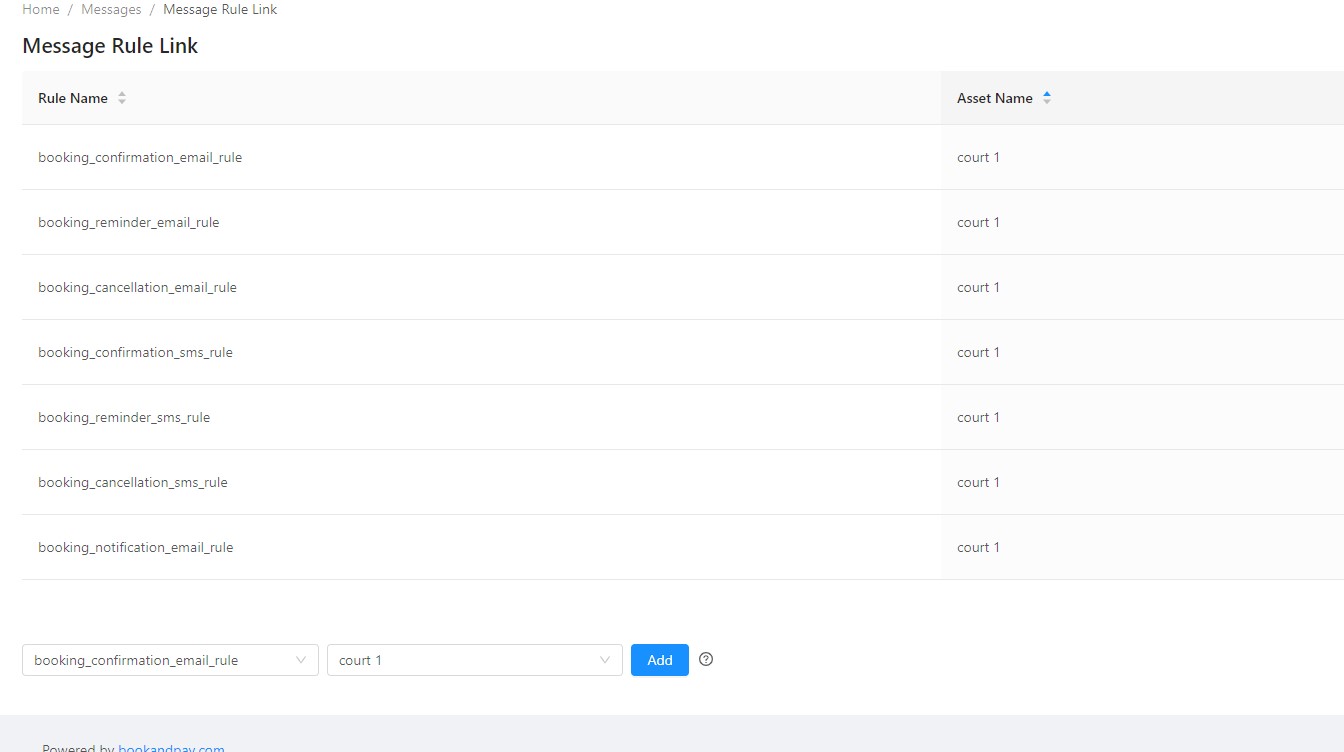
SMS
SMS is disabled by default. You need to purchase SMS credit before enabling SMS for messaging.
The number of SMS message you need depends on your messaging rules. E.g You may use SMS for booking confirmation, but may use email for booking reminders or you may decide to send reminders by email and SMS
Note: Unused SMS credits are non refundable after expiry.
The cost of SMS varies by country. This is because the cost of SMS varies significantly from one country to another. For example its lot cheaper in USA and some Asian countries such as India, but lot more expensive in European countries.